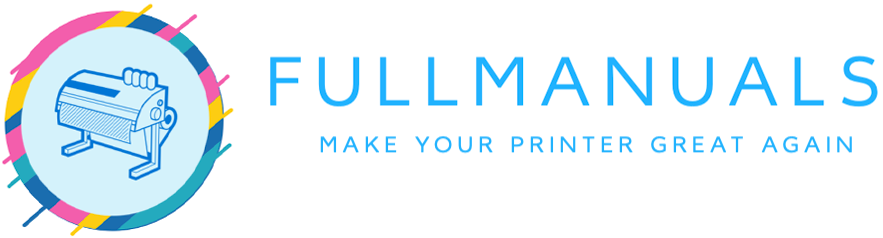Are you encountering the frustrating "Waste Ink Pad Error" on your Epson printer? Don't fret; we've got you covered! Whether you own the versatile L3150 Series, the efficient L3110 Series, or any other Epson model listed below, resetting the waste ink counter is a feasible solution to get your printer back on track.
Supported Epson Models:
- L3150 Series
- L3110 Series
- L805 Series
- L3250 Series
- L1800 Series
- ET-2800 Series
- ET-2720 Series
- L382 Series
- EP-807A Series
- EP-804A
- EP-806A Series
- EP-808A Series
- L3210 Series
- L3060 Series
- XP-342 343 345 Series
- EP-805A Series
- ET-2750 Series
- L1300 Series
- L3100 Series
- 1400
- L132 Series
- 1390
- ET-2710 Series
- L3050 Series
- L4160 Series
- EP-707A Series
- L120 Series
- ET-2650 Series
- EP-803A
- G3000 series
- L4150 Series
- ET-4800 Series
- L5190 Series
- ET-2550 Series
- 1500
- ET-14000 Series
- L3160 Series
- ET-2760 Series
- Artisan 1430
- EP-706A Series
- EP-976A3 Series
- XP-540 Series
- L386 Series
- ET-2850 Series
- L850 Series
- L1110 Series
- XP-352 355 Series
Why Reset the Waste Ink Counter?
Epson printers are engineered with a built-in waste ink pad, which absorbs excess ink during routine maintenance cycles. Over time, this pad may reach its capacity, triggering the "Waste Ink Pad Error" and halting printer functionality. By resetting the waste ink counter, you can effectively bypass this error and resume printing operations seamlessly.
How to Reset: Step-by-Step Instructions
- Download Reset Utility: Begin by downloading the appropriate Waste Ink Counter Reset Utility for your Epson model from an authorized source.
- Install Utility: Install the downloaded utility software on your computer following the on-screen instructions.
- Connect Printer: Ensure your Epson printer is powered on and connected to your computer via USB or network connection.
- Run Utility: Launch the Reset Utility software and select your Epson printer model from the list of supported devices.
- Reset Counter: Follow the prompts to reset the waste ink counter. This process may vary slightly depending on your printer model, so be sure to read and follow the instructions carefully.
- Restart Printer: Once the reset process is complete, power off your printer and then turn it back on to apply the changes.
- Test Print: Finally, perform a test print to confirm that the "Waste Ink Pad Error" has been resolved and that your printer is functioning correctly.
Note: It's essential to perform this reset procedure responsibly and only when necessary. Resetting the waste ink counter may temporarily alleviate the error message, but it's crucial to address any underlying maintenance issues to prevent future complications.
With these simple steps, you can swiftly reset the waste ink counter on your Epson printer and get back to printing without any hassle. Say goodbye to the "Waste Ink Pad Error" and hello to uninterrupted printing performance!